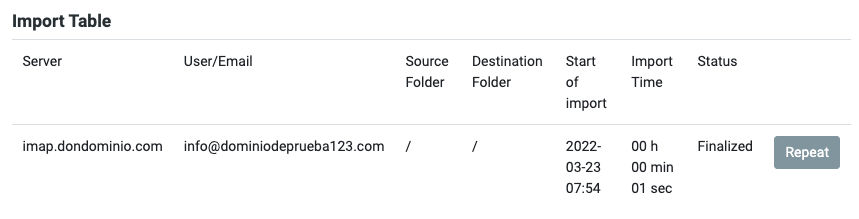How to import emails from Webmail
Follow these simple steps to import all emails and folders from your old email provider.
1. Prior steps to starting the import of email accounts
1.1 Activate the hosting or email plan
If you are in the process of transferring your domain, the first step will be to request the activation of the hosting or email plan contracted with your domain, you can do it by contacting our customer service team via online chat or ticket.
1.2 Create the email account
When you have the plan activated, you can access the management panel to create the email account, remember that you can create them with the same name that you were using in your previous provider. To create it, you can follow the steps of this guide: How do I create email accounts?
1.3 Access Webmail
Once the email account has been created, you will have access to Webmail, an email manager that works via browser and from which you can start the import.
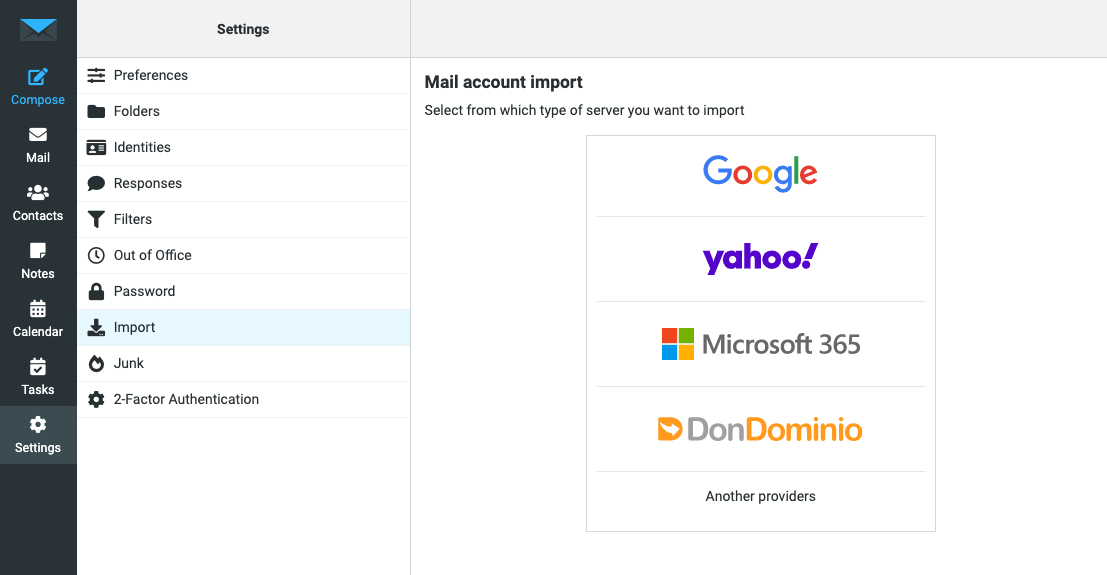 {width=1107 height=575}
{width=1107 height=575}
If you are transferring the domain and the process has not yet been completed, you will be able to access Webmail from: webmail.mrdomain.com using the data of the new email account created.
2. Select the tool to import email accounts
From Webmail, in the main menu, first click on Configure, and then on Import to access the email account importer.
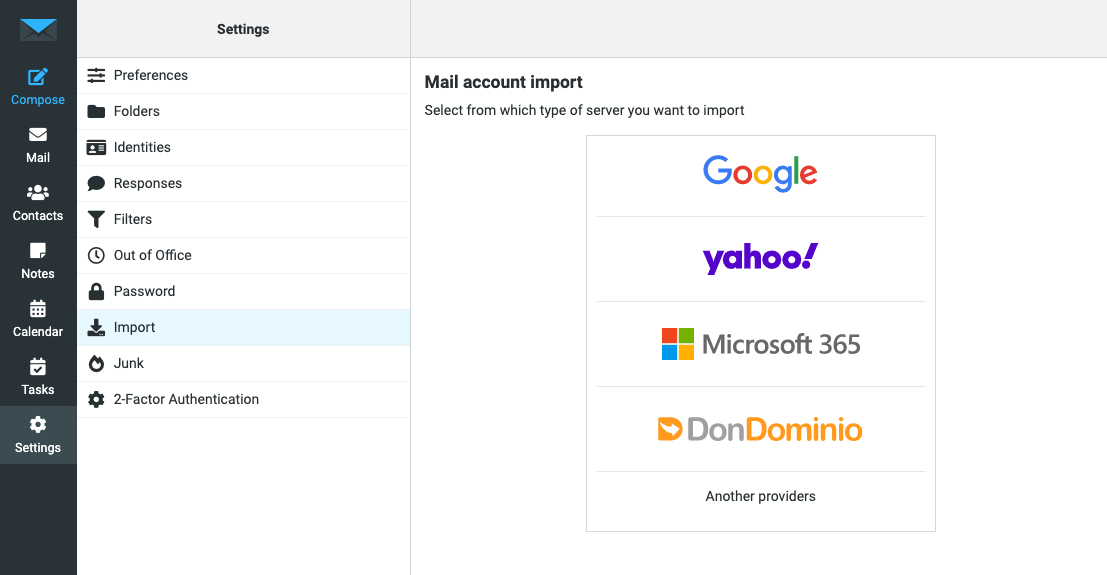 {width=1107 height=575}
{width=1107 height=575}
2.1 START THE IMPORT OF EMAILS AND FOLDERS
You simply have to select from which provider you are going to start the import, if your current provider does not appear in the list, choose the "Other providers" option. You can even import emails between MrDomain email accounts!
2.2 CONFIGURE THE IMPORTER
The data that you will have to indicate will depend on the option that you have selected in the previous step, as generic data, you will need to know the user (complete e-mail account) and it's password.
If you have selected the "Other servers" option, you will also need to know the name of the mail server of your previous provider.
2.3 CHECK THE CONNECTION AND SELECT THE DIRECTORIES TO IMPORT
After having completed the requested data, click on Check connection, if the data is correct, a new drop-down will appear in which you can select which directories/folders you want to import and to which destination you want to move them. Simply select both options and click Import to start the process.
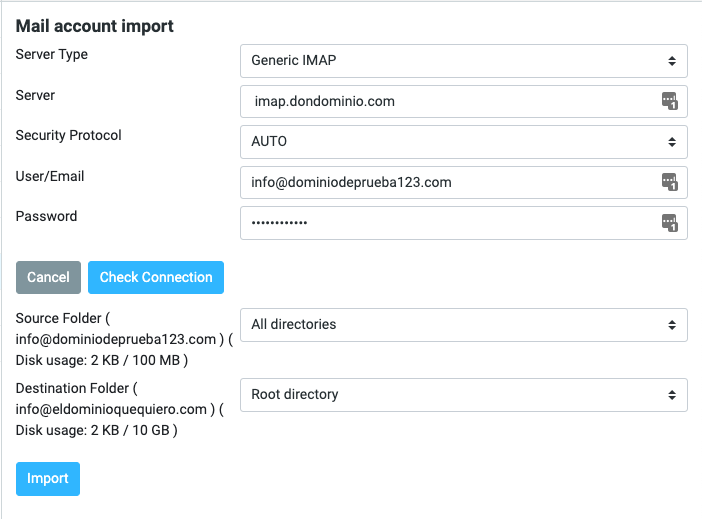
2.4 START OF THE IMPORT PROCESS
Once the import has started, you will see Import Table window, where you can see the import task started and in "Queue" status, after a few minutes it will start and change the status to "In process", a status that will last from seconds to hours depending on the size of the emails to be imported. When the import task appears as "Queued", you can now close the window, the process will be carried out automatically.
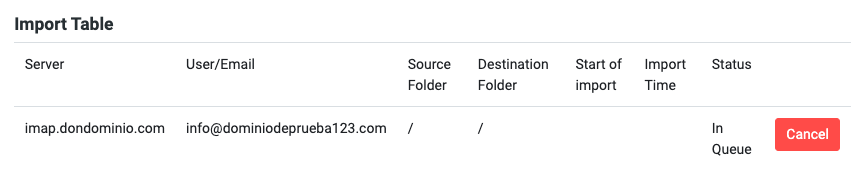
We recommend you to no make changes to the email accounts (source and destination) while the import is in progress, as it can lead to errors.
2.5 COMPLETION OF THE IMPORT PROCESS
After some time, you can access to Webmail of the email account again (or update the window in which you carried out the process), to check the status. When it appears as "Finished" it means that the process has already been carried out correctly.